この記事ではCanvaを使用してアイキャッチ画像を作成する方法を解説しています。
アイキャッチ画像とはブログの記事で読者の目を引く画像を意味します。
記事内にアイキャッチ画像を使用することで、読者に視覚的に情報を訴えられるため、アクセス数が上がるという結果も出ています。
それでは実際にCanvaを使ってアイキャッチ画像を作成していきましょう。
Canvaを使ってアイキャッチ画像を作成する
Canvaとは無料で使用できるデザインツールです。
一般的に知られているフリーの画像編集ソフトに比べ、デザイン製の高い画像を作成することができます。
テンプレートや画像によっては有料になります。
アイキャッチ画像の他にも広告や宣伝に使用できるチラシ、パンフレット、SNSで使用できるアイコン、バナーなど幅広い用途で使える画像を作成できます。
Canvaの基本的な使い方
- Canvaにアクセスして、画面右の『登録』ボタンをクリックします。
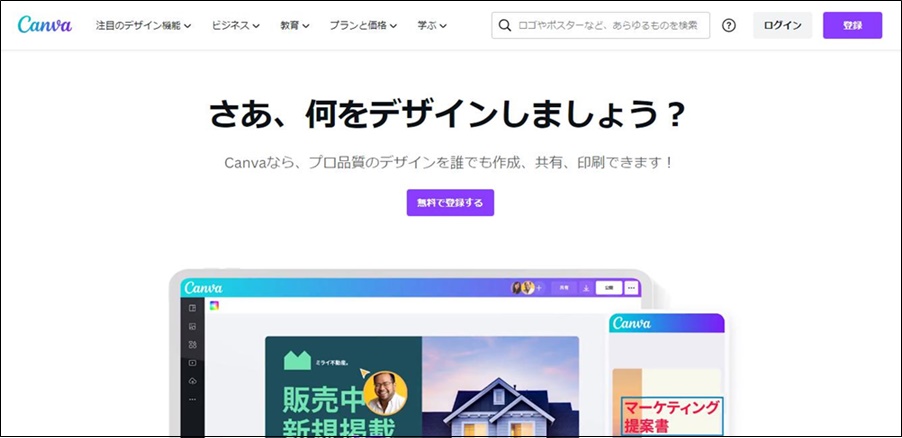
2. 登録画面が出たら、ご自身がお持ちのアカウントですぐにログインができます。
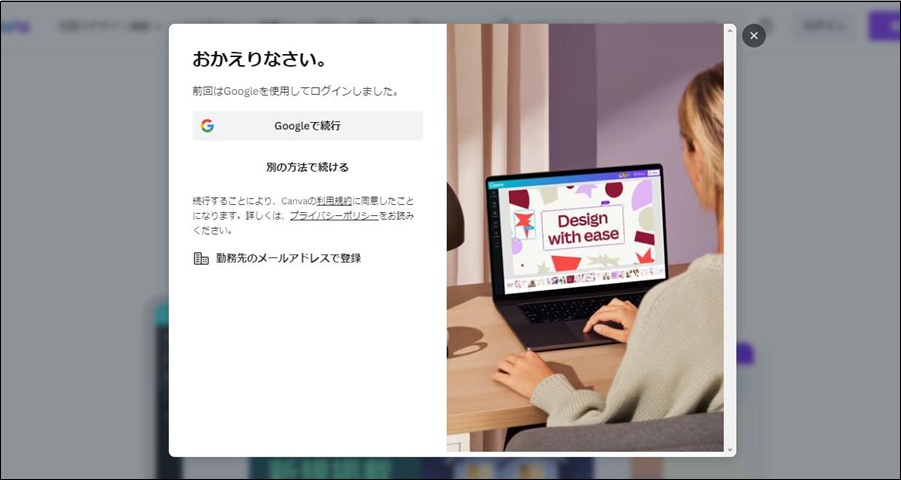
GoogleアカウントやFacebookアカウントをお持ちでない場合は、事前に作成しておくとスムーズに登録ができます。
Canvaで画像・テンプレートを作成
- ログインが完了したら、画面右の『デザインを作成』をクリックします。
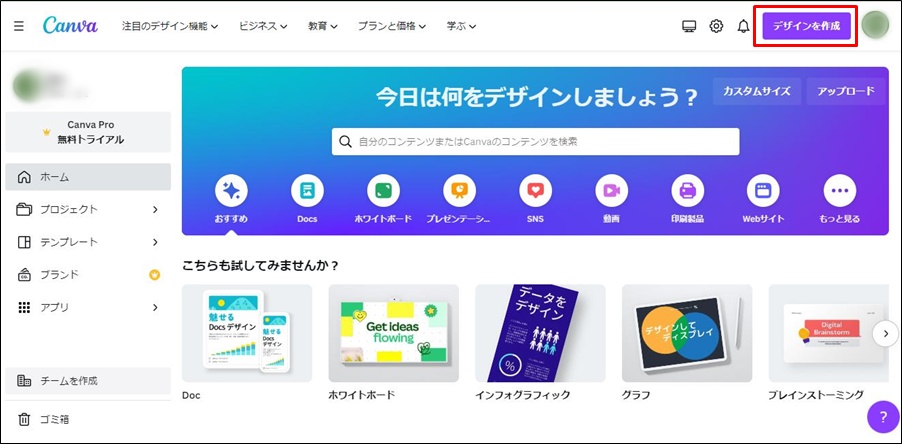
2. カスタムサイズをクリックします。
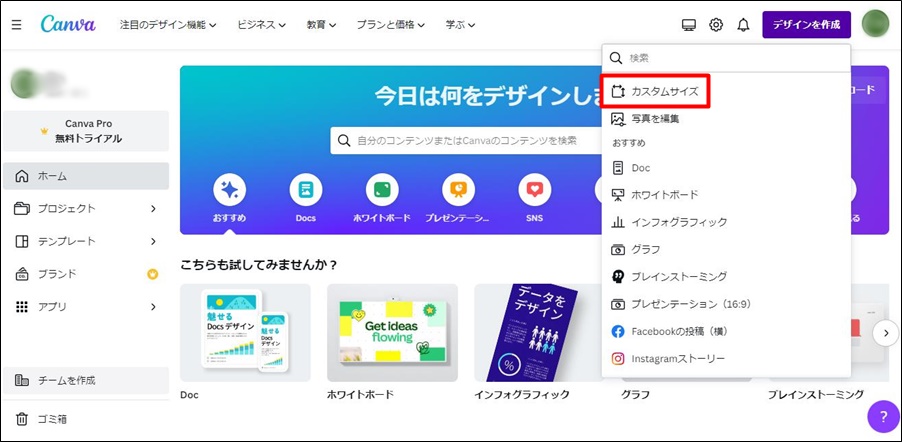
3. カスタムサイズを入力して、『新しいデザインを作成』をクリックします。
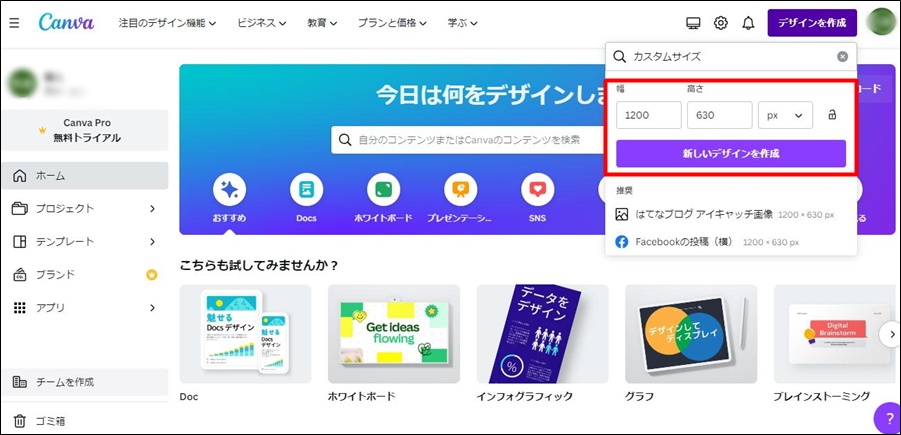
新しいデザインを作成すると、ホワイトボードに以下のように表示されます。
4. 画面左のメニューから『デザイン』、『素材』、『テキスト』などを選択して、画像を装飾していきます。
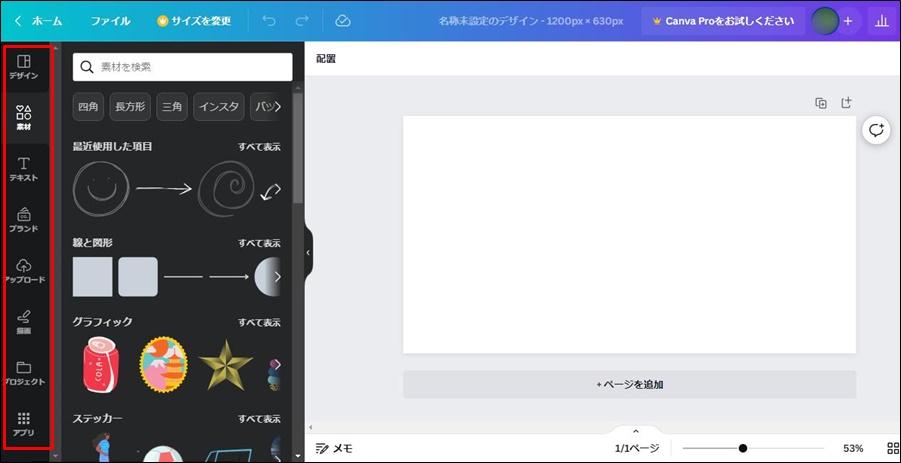
外部からダウンロードした画像をCanvaに読み込む
- Canvaに画像を読み込みます。(ここでは外部からダウンロードした素材を読み込みます)
- 1. メニューから『アップロード』を選択します。
- 2. 『ファイルをアップロード』を選択します。
- 3. アップロードした画像が表示されます。
- 4. アップロードされた画像をクリックするとキャンバスに画像が表示されます。
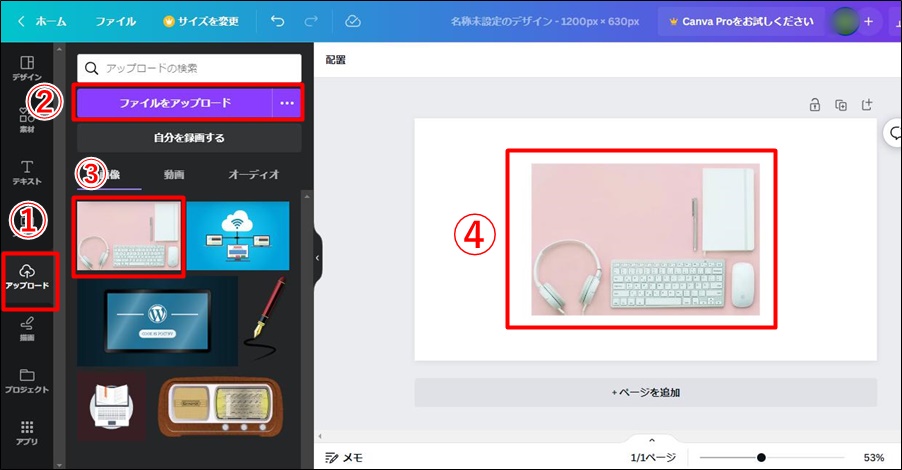
2. 画像の端にマウスをあてると画像の拡大・縮小ができます。
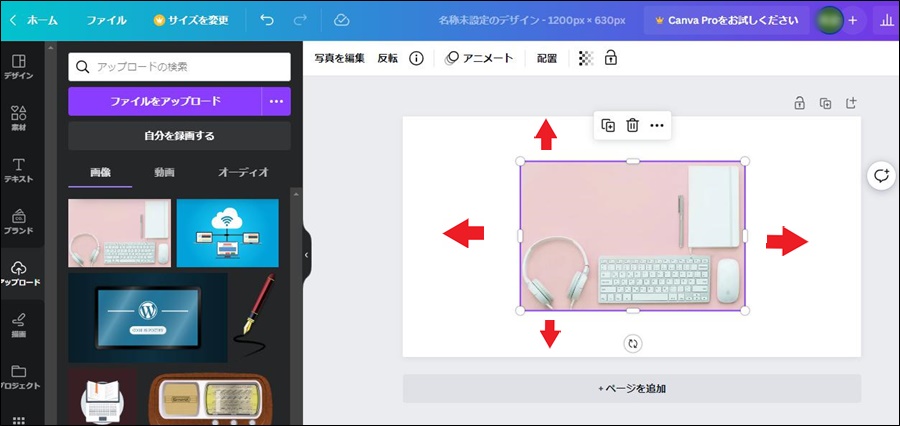
テキストを設定する
画像やテンプレートが決まったら、テキストを入れていきましょう。
好みのフォントやデザインが思い浮かばなければ、Canvaに事前に組み込まれている素材を使うのもおすすめです。
それではテキストを入力していきます。
- 1. 画面左のメニューからテキストを選択します。
- 2. テキストボックスを追加を選択します。
- 3. 段落テキストが表示されます。
- 4. テキストを選択するとメニューが表示されます。
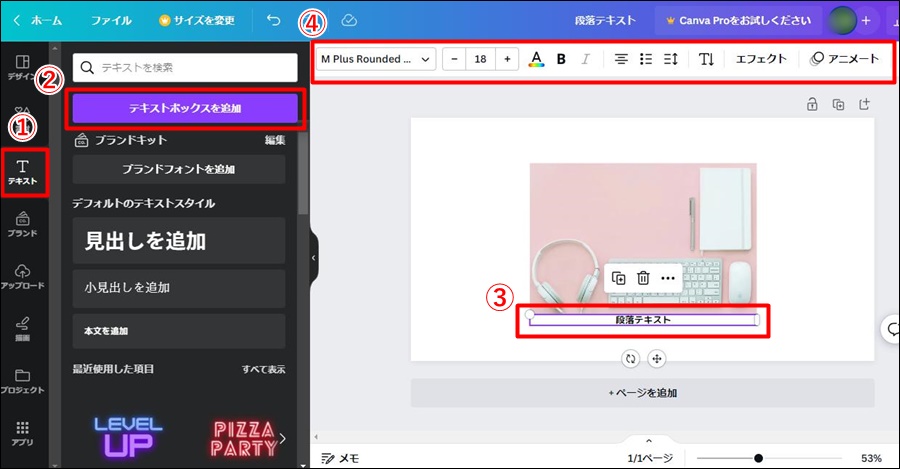
文言を入力して、フォント・文字サイズ・デザイン・装飾を変更しましょう。
画像をダウンロードする
- アイキャッチ画像が完成したら、画面右上の『共有』をクリックします。
- ダウンロードをクリックします。
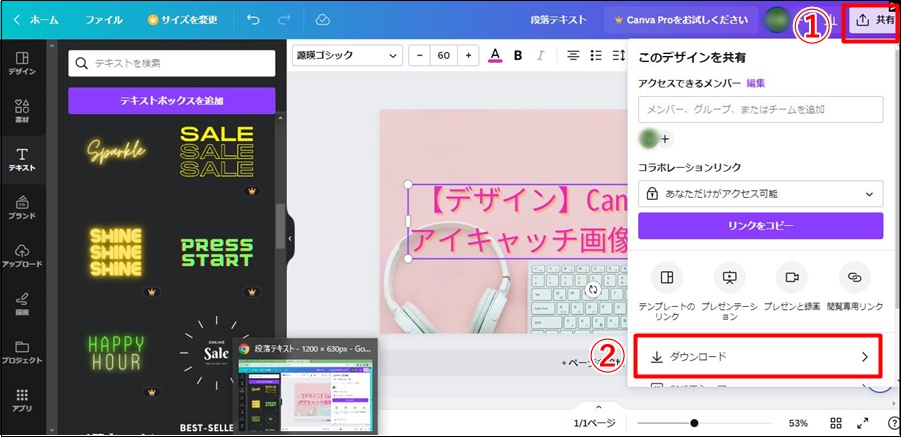
ダウンロードをする際に、拡張子を設定します。
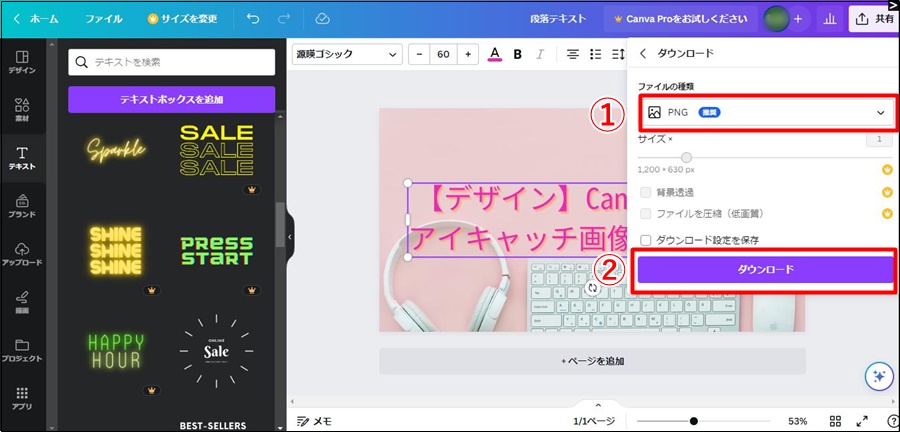
- 画像の拡張子を選択します。
- 『ダウンロード』をクリックします。
アイキャッチ画像の設定は以上になります。
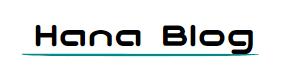




コメント