こんにちは、はなです。
皆さんは、図解資料の作成やマニュアル作成で画像に矢印を追加したいと思ったことはありますか?
この記事ではフリーで矢印が描写できるソフトウェア「Snagit」をご紹介します。(注意:フリーで使用できる期間は15日間です。15日以降は有料になります。)
矢印が描写できるソフトウェアと言えば、Microsoft社のMS Powerointが浮かびますが、パワーポイントに画像を挿入してから編集するのは手間ですよね。
初心者でも簡単にお洒落なデザインが作れるCanvaでも、矢印のイラストテンプレートは沢山ありますが、矢印は描写できませんでした。
ちなみに、Canvaにはペンツールがあるので、手書きで矢印は描写できますが、Canvaのペンツールで矢印を描くと、下記のようになりました。
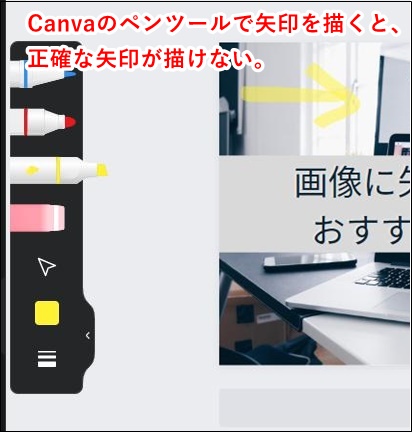
そこで、おすすめしたいフリーソフトがTechSmith社のSnagitです。TechSmith社はミシガン州イースト・ランシングに本社を置くソフトウェア会社です。画像・動画編集ソフトウェアを主に開発しています。
Snagitはスクリーンショットからキャプチャーした画像を編集できるソフトです。既存の画像を編集することもできます。Snagitは有料ソフトウェアですが無料のお試し期間が15日間あります。永久ラインセンスで\10,170円です。
Adobe社のPhotoshopの無料使用期間が7日間なので、Adobe社と比べても長い無料期間です。
では、早速Snagitをダウンロードしてみましょう。
Snagitをダウンロード&インストール
手順1:右上の「無料試用版」をクリックします。
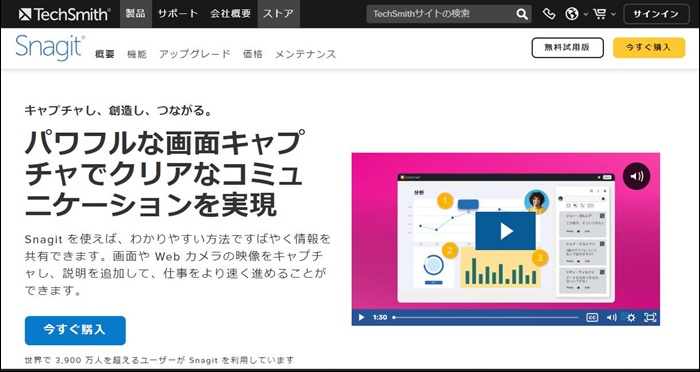
手順2:試用版のダウンロードボタンを押します。
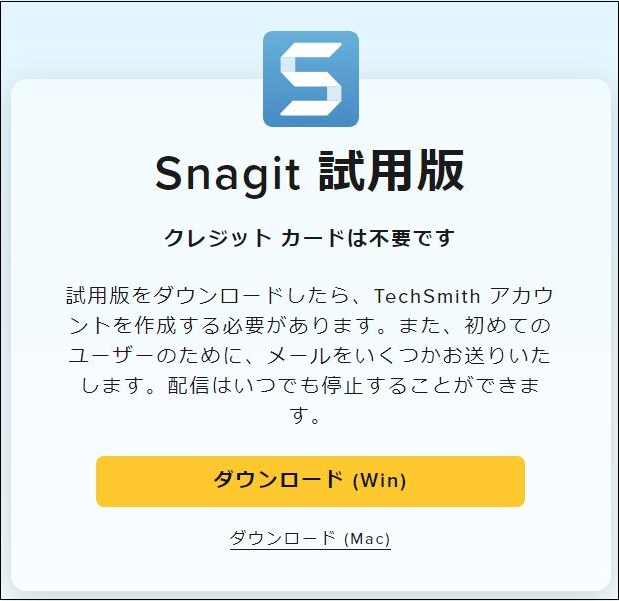
手順3:インストールボタンを押すと、インストールが開始されます。
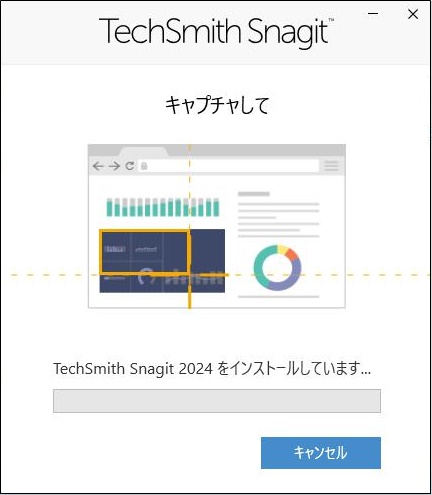
手順4:アカウント入力が促されますので、アカウント情報を入力します。Googleアカウントをお持ちの方は、アカウント登録をしなくても簡単に使用できます。
アカウント認証が済んだら、15日間の無料トライアルを開始するボタンを押します。
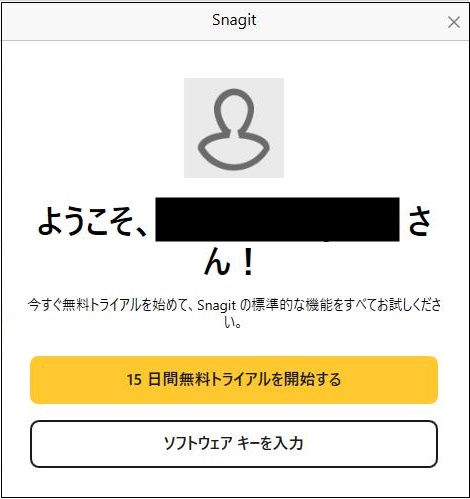
手順5 : インストールが成功すると、Snagitのコントロール画面が表示されます。
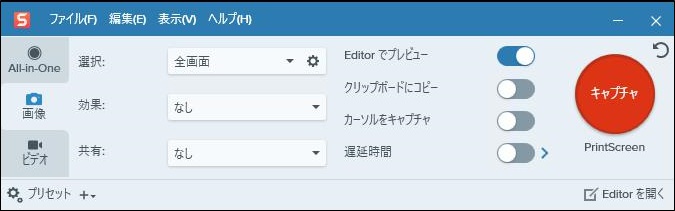
このコントロール画面で画面キャプチャの各種設定をします。ビデオキャプチャでPC作業中の動画も簡単に撮影できます。(パソコンハウツー系のコンテンツ配信に使えそうですね!)
キャプチャの赤丸の「キャプチャ」ボタンを押すだけなので簡単です。
Snagitで画像に矢印を追加してみよう!
それでは早速画像に矢印を追加してみましょう!
手順1:上部メニューの「矢印」アイコンをクリックします。
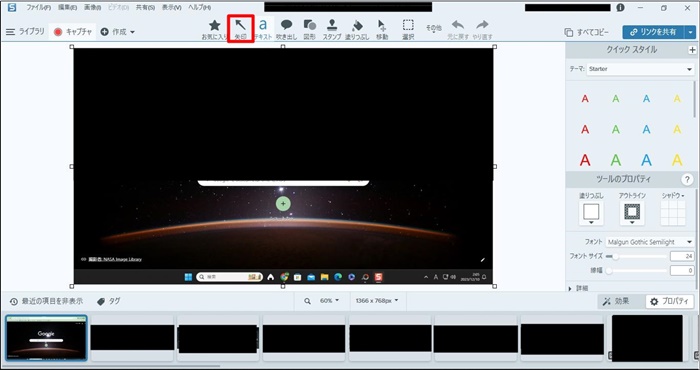
手順2 : 画面右側のメニューからお好みの矢印を選択して画像に描写します。
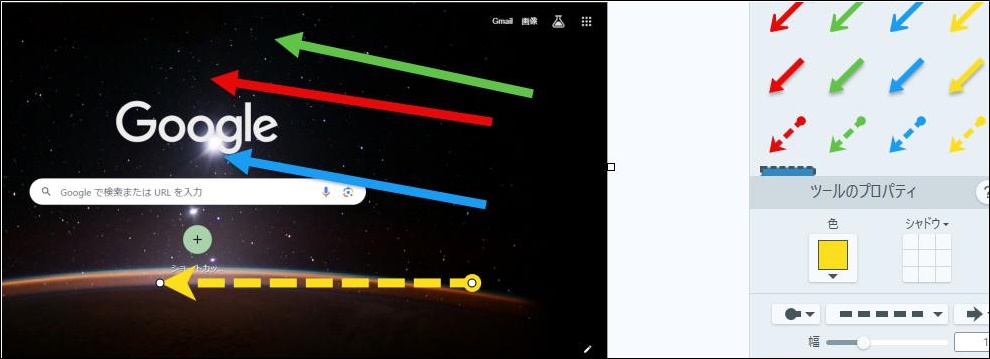
Snagitで矢印編集はここが便利
Snagitで矢印編集でおすすめするポイントを一覧にまとめましたので、参考にしてください。
おすすめポイント
・矢印の先頭と末尾のカスタイマイズができる。
・矢印のスタイルが選べる。
・色・サイズ・シャドウ(影)のカスタマイズができる。
Snagitはこんなところも便利
Snagitは矢印機能だけではなく、一般的な画像編集ソフトウェアのように、テキスト編集、図形の挿入なども使えます。
その他にも便利な点は、画面下部に表示されるヒストリーです。
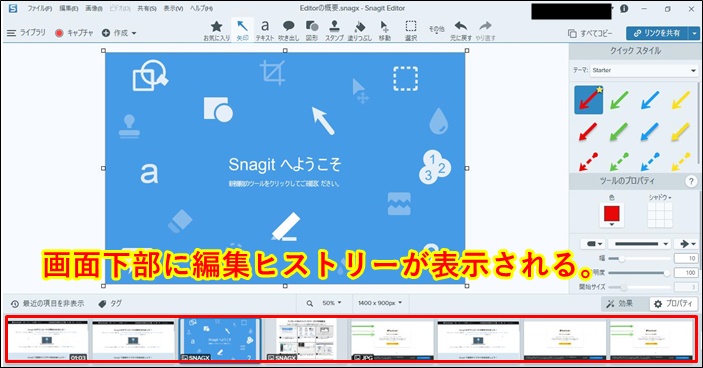
画像編集をしたことがある方ならこんな経験は無いでしょうか?作成したデザインを修正する場合、既に、編集を進めすぎてしまい、Ctrl+Z(1つ前の操作に戻るショートカット)で戻るのが大変になってしまうなどです。
こんな時にヒストリー機能はある時点までの編集履歴が残っているため、その時点まで素早く戻ることができます。かゆい所に手が届く機能です。(フリーソフトではなかなか無い機能ですね)
使用期間の15日間を過ぎれば有料になりますが、初心者でも直感的操作が可能な作り込みになっています。
フリーで画像や図解に矢印を描写したい方は是非「Snagit」を試してみてください。
15日間の無料期間終了後は?
Snagitの無料期間終了後は、製品を購入しますが、無料期間延長を申請することができます。
筆者が試したところ、2回まで申請することができました。
下記画面が表示されたら、「試用期間延長を依頼する」をクリックすればOKです。
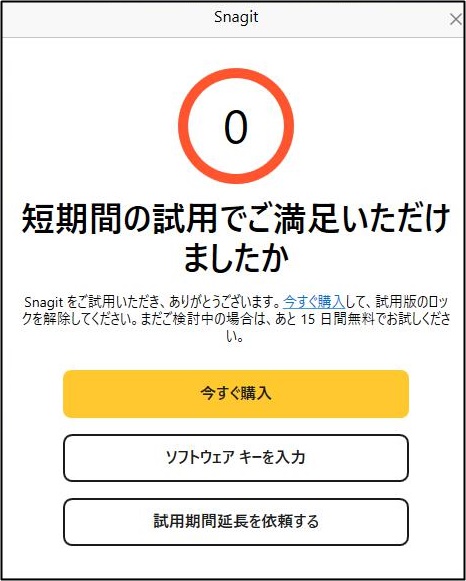
2回試用期間延長を依頼してしまうと、試用期間の延長はできません。
下記画面が表示されますので、気に入れば製品を購入しましょう。
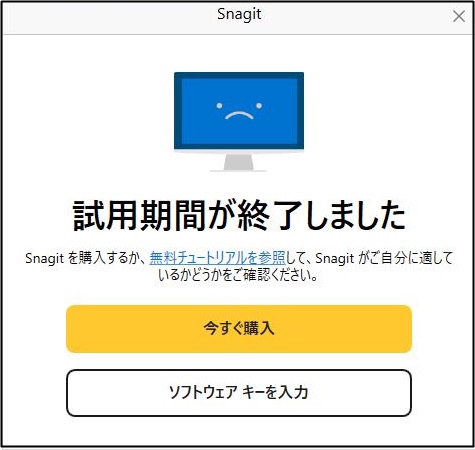
最後までお読みいただき、ありがとうございました。
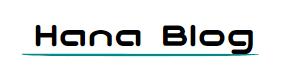



コメント